Update Instance
TIP
This section takes about 5 minutes
Config Amazon Instance
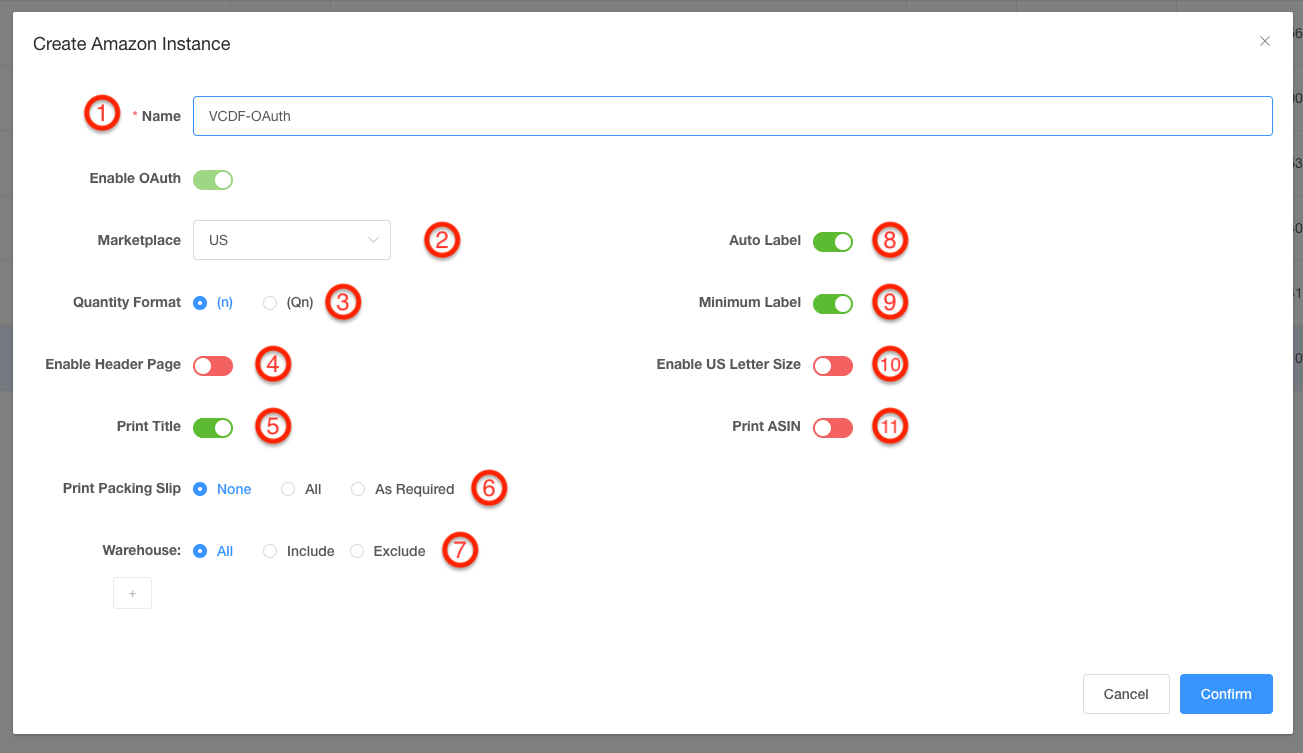
Name : An identifier of your choice.
Marketplace: Select the country which your Vendor Central account targets
Quantity Format: Select the format of item quantity printed on the shipping label
Enable Header Page: Disabled by default. When printing labels for orders, they are grouped by categories, e.g. warehouse, shipby date. Enable this switch to print a header page for each category.
Print Title: Product title will be printed on the shipping label when this option is enabled
Print Packing Slip: Disabled by default. Print packing slip wiht shipping label for each order.
- None: No packing slips will be printed
- All: Packing slips will be printed for every order
- As Required: Only print packing slips for orders which are required to have packing slips
Warehouse Filter orders by warehouse ID
- All: All orders will be downloaded from your Vendor Central Account
- Include: Only download orders belonging to specific warehouses
- Exclude: Filter out the orders belonging to specific warehouses and download the orders from the other warehouses
Auto Label: Automatically Sync, Accept, Request Label and Get Label. Enabled by default
Minimum Label: Enabled by default. Print the minimum number of labels for an order. For example, if an order item has a quantity of 2, it prints only one label for them. If this switch is disabled, two labels are printed. One exception is that if a SKU has more than 1 boxes, it will print labels according to the number of boxes no matter if this switch is enabled or not.
Enable US Letter Size: Disabled by default. Print shipping label horizontally at the bottom-left of US letter size (8.5" x 11") paper
Pring ASIN: Disabled by default. ASIN will be printed on the shipping lable when this option is enabled
Click on Confirm